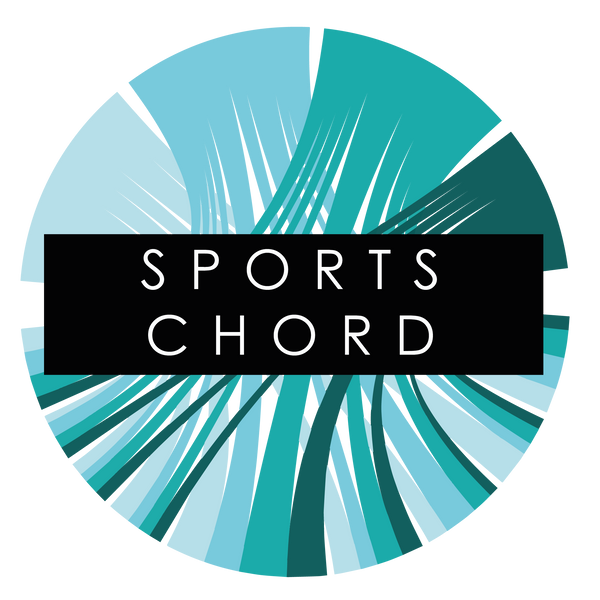L'analyse des données de football offre une excellente occasion d'utiliser des repères visuels tels que les contours du terrain de football et du cadre de but pour aider à communiquer l'analyse visuelle. Les terrains de football 2D ont été popularisés dans la culture médiatique en tant que méthode de visualisation des tactiques, des réseaux de passes, des objectifs et des alignements. Ceux-ci incluent le journalisme de presse et en ligne, les jeux vidéo tels que Football Manager et les diffuseurs de télévision qui utilisent désormais des outils de plus en plus sophistiqués pour recréer des passages de jeu pour les téléspectateurs.
Ces visualisations fonctionnent parce que le créateur et le public partagent le même cadre de référence. Les terrains de football et les contours des buts n'ont pas besoin d'explications supplémentaires ; ils sont tellement ancrés dans la façon dont les téléspectateurs consomment le football qu'ils constituent un point de départ idéal pour ajouter des couches d'analyse supplémentaires.
Ce blog se concentrera sur l'utilisation des contours du terrain de football et du cadre de but dans Tableau. Essentiellement, les modèles de pitch et d'objectif sont des images qui sont tracées en arrière-plan derrière les données. Consultez cette page pour découvrir l'article de Tableau sur les images d'arrière-plan.
Avant de commencer, voici ce dont vous aurez besoin :
-
Modèle de pitch/goal (Téléchargez un échantillon de mon site Web ici ).
-
Données comprenant les coordonnées X et Y des événements de match (par exemple, les données StatsBomb/Opta)
-
Tableau de bureau
-
5 minutes
La première chose à prendre en compte sont les coordonnées de votre modèle de pitch. Cela pourrait ressembler à l'exemple de StatsBomb. Ceci est important car vous devrez vous assurer que vos données X, Y sont synchronisées avec l'image d'arrière-plan afin que les événements ne semblent pas se dérouler en dehors de la zone de terrain. Notez également dans quel sens les coordonnées commencent et finissent afin que votre arrière droit ne devienne pas par erreur un ailier gauche !

Passez maintenant à Tableau Desktop et chargez votre source de données. Dans ce didacticiel, nous utiliserons un jeu de données StatsBomb avec des données sur Lionel Messi. Créez une nouvelle feuille et cliquez sur ce qui suit :
Carte >> Images d'arrière-plan >> [Nom de votre source de données]

Cela fera apparaître la fenêtre sur la gauche. Cliquez sur Ajouter une image… et la fenêtre de droite s'ouvrira.


Cliquez sur le bouton indiquant Parcourir… et recherchez votre système de fichiers pour votre image de modèle de terrain de football. Un aperçu de la hauteur devrait alors apparaître dans la fenêtre. Ensuite, sélectionnez les champs X et Y appropriés qui seront mappés devant votre modèle de pitch. Enfin, entrez les limites de la gauche, de la droite, du haut et du bas des coordonnées (comme indiqué précédemment).
Remarque : si votre modèle de pas comporte un espace blanc autour des bords du pas, cela devra être pris en compte dans votre système de coordonnées. S'il y a un espace blanc, cela peut nécessiter quelques ajustements dans la fenêtre Ajouter une image d'arrière-plan une fois que l'image s'affiche en arrière-plan.
Mon modèle a une bordure de 7 unités autour du bord, donc le système de coordonnées doit le refléter comme dans l'image ci-dessus à droite.
Appuyez sur OK, puis apportez vos données de localisation x et y dans des colonnes et des lignes respectivement. Si vous double-cliquez dessus ou faites-les glisser dans le volet, Tableau ajoutera les champs à un niveau agrégé (la valeur par défaut étant la SOMME() des champs x et y). Nous devons modifier les champs x et y en une dimension afin que chaque ligne affiche une instance individuelle d'un événement, plutôt qu'une sorte d'agrégation. Vous pouvez changer cela en cliquant avec le bouton droit sur les pilules et en sélectionnant la dimension. Une fois que vous avez fait cela, vous verrez quelque chose qui ressemble à ce qui suit avec votre modèle de pitch en arrière-plan (selon la quantité de données dont vous disposez).

Comme il y a 132 000 événements dans cet ensemble de données, vous pouvez à peine distinguer le pas en dessous car l'espace est rempli par les points. À ce stade, vous pouvez survoler les points et effectuer quelques vérifications ponctuelles rapides pour vérifier que les emplacements correspondent à vos coordonnées de terrain. Dans l'exemple ci-dessus, j'ai vérifié que 120,80 était exactement aligné sur le coin inférieur droit.
À ce niveau de données, il est impossible d'en tirer un quelconque aperçu. Pour commencer à répondre à vos questions, vous devrez commencer à déposer des dimensions dans le volet de filtrage. Vous pouvez commencer par identifier les points chauds positionnels pour certains joueurs.
Dans l'exemple ci-dessous, j'ai ajouté le nom du joueur au système de filtrage et choisi de n'afficher que les touches de l'arrière centrale du Chelsea WFC, Magdalena Ericsson. Pour améliorer l'apparence de la visualisation, j'ai changé le type de repères en "densité" et supprimé les en-têtes d'axe. Nous pouvons maintenant en déduire visuellement qu'Ericsson est un défenseur central du côté gauche qui s'avance pour les corners.

Et si on voulait décomposer cela par certains matches pour analyser son positionnement face à différents types d'adversaires ? En déposant le "Fixture" sur les rangées, nous pouvons voir plusieurs luminaires en même temps. En se concentrant sur l'exemple ci-dessous, il devient clair que contre Manchester City, un rival au titre, Magdalena quitte à peine sa propre moitié. Pendant ce temps contre Yeovil Town, reléguée de la Women's Premier League à la fin de la saison dernière, elle enregistre un nombre considérable de touches dans et autour de la surface de réparation adverse.

Je suis vraiment intéressé de voir les cas d'utilisation que vous explorez à l'aide des modèles de présentation dans Tableau. Si vous finissez par en créer un, partagez-le sur Twitter et taguez-moi @sportschord !